MMD作品裏話、いずれ増えるであろう配布物の保管庫などなど。
[1]
[2]
ただいま動画をひとつ制作中。
投稿休止を謳っておりましたが、ハチクさんの登場により予定は大幅に狂っております。おかげで予定になかった双子の配布を決意いたしました。
えぇ、ただ単に眉無しトリオの動画が増えればいいな、という下心満載です。
で、制作なうのワンカットがこちら。

あぁ、ちなみに4体並べるつもりはございません。
コート有とコート無、どちらを使用するかを決めるために並べているだけです。
予定では有も無も両方出ます。画面分割以外で同じ画面に入ることはありませんが。
で、日記タイトルになります。
あまりにもかわいすぎて…っ!捗らないのですよ…!!!!!
早く皆様のもとへお届けしたいな、と思うのですが…
どうせならかわいくおもしろく完成させた動画にしたい!という気持ちもあって…
細かい動作までしっかり見極めて構図を決めなきゃ!という使命感が…
「もっとぼくたち(わたくしたち)を見て(くださいまし)!!!!」
幻聴がね…うん。どうしよう。
恐らく本日中には完成いたしません。
明日は病院へ行かなければならないので、午前中は動画作成に時間とれないし…
気持ちはあせるばかりですが、必ず「かわゆううううううううううう」と言っていただけるような動画を完成させますので、もうしばらくお待ちくださいまし。
そして、たとえ完成した動画にスーパーセッカ人がいても気にしてはいけません。
「あぁ、理性が紙一重で負けたんだな」程度で。。。今必死に戦ってるからまだMMD上には入ってないんですよ。
投稿休止を謳っておりましたが、ハチクさんの登場により予定は大幅に狂っております。おかげで予定になかった双子の配布を決意いたしました。
えぇ、ただ単に眉無しトリオの動画が増えればいいな、という下心満載です。
で、制作なうのワンカットがこちら。
あぁ、ちなみに4体並べるつもりはございません。
コート有とコート無、どちらを使用するかを決めるために並べているだけです。
予定では有も無も両方出ます。画面分割以外で同じ画面に入ることはありませんが。
で、日記タイトルになります。
あまりにもかわいすぎて…っ!捗らないのですよ…!!!!!
早く皆様のもとへお届けしたいな、と思うのですが…
どうせならかわいくおもしろく完成させた動画にしたい!という気持ちもあって…
細かい動作までしっかり見極めて構図を決めなきゃ!という使命感が…
「もっとぼくたち(わたくしたち)を見て(くださいまし)!!!!」
幻聴がね…うん。どうしよう。
恐らく本日中には完成いたしません。
明日は病院へ行かなければならないので、午前中は動画作成に時間とれないし…
気持ちはあせるばかりですが、必ず「かわゆううううううううううう」と言っていただけるような動画を完成させますので、もうしばらくお待ちくださいまし。
そして、たとえ完成した動画にスーパーセッカ人がいても気にしてはいけません。
「あぁ、理性が紙一重で負けたんだな」程度で。。。今必死に戦ってるからまだMMD上には入ってないんですよ。
PR
毎日いろんなコメントをいただいて、すごく充実しています。
特に草の生えた批判的なコメントなんかをいただけたときは、今までにない生き甲斐を感じます。
双子を作った時はキャラ本体が良すぎるからどうやっても中途半端な面白さにしかならず、しかしモデル自体のクオリティは低いからかっこよさにもかわいさにもインパクトが足りなくて物足りなさを感じてました。
ハチクさん作ってよかったと心から思います。
彼が誕生してから本職のネタに走る動画がいっぱい作れそうで、もう楽しみで楽しみで。
そこから派生して、マイナー厨が完全覚醒を起こしそうになっている今。
MMDポケモンの活性化を目標にして主人公たちやらジムリーダーやらを予定してましたが、今となってはその予定も企画倒れになりそうです。
どうやら今の目標は、MMDポケモンでいかに笑いをとれるか、らしい。
ハチクさんの相棒にエリカ様って予定してたけどさ…。
ヤーコンさんもいいよね…シャガおじいちゃんでもいいわ…。アデクさんは気が向いたらね。
あれ…
いつの間にわたしはおじさま好きになったんだろうorz
まあ、全てはモデリングが順調に進めば、の話になるので不確定要素すぎますが。
でもどれだけ方向性がシフトしたとしても、MMDポケモンをやめる方向へは進まない。それだけは言えますね。伊達に発売当初からファンやってませんから。
特に草の生えた批判的なコメントなんかをいただけたときは、今までにない生き甲斐を感じます。
双子を作った時はキャラ本体が良すぎるからどうやっても中途半端な面白さにしかならず、しかしモデル自体のクオリティは低いからかっこよさにもかわいさにもインパクトが足りなくて物足りなさを感じてました。
ハチクさん作ってよかったと心から思います。
彼が誕生してから本職のネタに走る動画がいっぱい作れそうで、もう楽しみで楽しみで。
そこから派生して、マイナー厨が完全覚醒を起こしそうになっている今。
MMDポケモンの活性化を目標にして主人公たちやらジムリーダーやらを予定してましたが、今となってはその予定も企画倒れになりそうです。
どうやら今の目標は、MMDポケモンでいかに笑いをとれるか、らしい。
ハチクさんの相棒にエリカ様って予定してたけどさ…。
ヤーコンさんもいいよね…シャガおじいちゃんでもいいわ…。アデクさんは気が向いたらね。
あれ…
いつの間にわたしはおじさま好きになったんだろうorz
まあ、全てはモデリングが順調に進めば、の話になるので不確定要素すぎますが。
でもどれだけ方向性がシフトしたとしても、MMDポケモンをやめる方向へは進まない。それだけは言えますね。伊達に発売当初からファンやってませんから。
なんとなく、ほんとになんとなく。
ブログってあったら便利だよなぁ、と思って開通してみました。
基本的にはついったーで暴れてるし連携させてます。
ある意味すべては勢い。というか出来心。
何の予定もなくいきなり開通させたので、ブログタイトルがおかしい。
双子とハチクさんの共通点を頑張って探したらこうなりました。
保管庫は今はハチクさんしかないのですが、きっと増えます。
でも現段階ですごく恐れているのね。
配布物がハチクさんで埋まりそうな予感がしているのです。
制作予定の一部を書き出してみようと思います。
・ハチクマン
あ、だめだ。もう雲行きが怪しい
ちょうどいい画像がないのでほぼ捏造になるでしょう
・ツンベアー
やっぱり雲行kry
相棒いないとだめだよねってことで。。。はい。
・バニリッチ
もうだめだ。ハチクさんしか頭にないのか。とゆことで予想はできているでしょうが、次
・フリージオ
ですよねー
・エリカ
着物仲間を増やせばハチクさんの迷走も止まるんじゃないかと。
だがアニメとゲームで顔が違うだけでなく、ゲームでも初期とリメイク後で顔が違うので困ってる。
・ユキメノコ
理由はエリカと同じ。やっぱりハチクさん基準。何故なんだ。
これで一部です。予定の半分にも届いておりません。思ってたより貪欲だった。
どれだけ実力が付いてこれるだろう。そんでもってどれだけ時間がかかるのだろう。
モデリング始めて3ヶ月と少し経ちます。
完成しているのは4人と1匹。うち1人は完全な失敗作なのでできるならカウントに入れたくない。
モデリングも不思議なものです。
双子は、一人作ってあとはコピーして多少調整するだけだが、制作自体に1ヶ月かかって作り直しにも1ヶ月かかって、演算やら調整やらにまた1ヶ月かかったというのに。
他の子だって顔だけに1週間以上かかってめんどくさくなって放置してるというのに。
ハチクさん開始から1週間で演算まで完璧だぜ?
わんうぃーく!!演算のないズルッグより早かったぜ?
というわけで少しハチクさんを落ち着かせてから他の子を制作したいと思いますので、しばしお待ちを。
あと投稿休止に関してもハチクさんが暴れたいと言ったら休止中でも投稿しますのでその時は「あほだなぁ」くらいに軽く受け止めてください。
ブログってあったら便利だよなぁ、と思って開通してみました。
基本的にはついったーで暴れてるし連携させてます。
ある意味すべては勢い。というか出来心。
何の予定もなくいきなり開通させたので、ブログタイトルがおかしい。
双子とハチクさんの共通点を頑張って探したらこうなりました。
保管庫は今はハチクさんしかないのですが、きっと増えます。
でも現段階ですごく恐れているのね。
配布物がハチクさんで埋まりそうな予感がしているのです。
制作予定の一部を書き出してみようと思います。
・ハチクマン
あ、だめだ。もう雲行きが怪しい
ちょうどいい画像がないのでほぼ捏造になるでしょう
・ツンベアー
やっぱり雲行kry
相棒いないとだめだよねってことで。。。はい。
・バニリッチ
もうだめだ。ハチクさんしか頭にないのか。とゆことで予想はできているでしょうが、次
・フリージオ
ですよねー
・エリカ
着物仲間を増やせばハチクさんの迷走も止まるんじゃないかと。
だがアニメとゲームで顔が違うだけでなく、ゲームでも初期とリメイク後で顔が違うので困ってる。
・ユキメノコ
理由はエリカと同じ。やっぱりハチクさん基準。何故なんだ。
これで一部です。予定の半分にも届いておりません。思ってたより貪欲だった。
どれだけ実力が付いてこれるだろう。そんでもってどれだけ時間がかかるのだろう。
モデリング始めて3ヶ月と少し経ちます。
完成しているのは4人と1匹。うち1人は完全な失敗作なのでできるならカウントに入れたくない。
モデリングも不思議なものです。
双子は、一人作ってあとはコピーして多少調整するだけだが、制作自体に1ヶ月かかって作り直しにも1ヶ月かかって、演算やら調整やらにまた1ヶ月かかったというのに。
他の子だって顔だけに1週間以上かかってめんどくさくなって放置してるというのに。
ハチクさん開始から1週間で演算まで完璧だぜ?
わんうぃーく!!演算のないズルッグより早かったぜ?
というわけで少しハチクさんを落ち着かせてから他の子を制作したいと思いますので、しばしお待ちを。
あと投稿休止に関してもハチクさんが暴れたいと言ったら休止中でも投稿しますのでその時は「あほだなぁ」くらいに軽く受け止めてください。
続いて、下の画像上で緑色に変化している辺を「面張りH」で選択します。
上側の辺上から、目の下の頂点辺りまでドラッグ移動し、そのまま吸着させます。
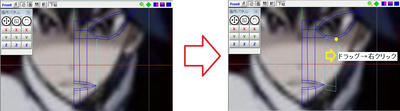
同じように右へと面を張っていき、目の下に面を作ります。
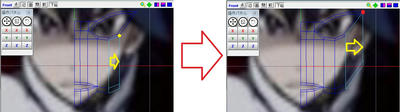
ちなみに、面張りで辺を複数選択した時、ドラッグ移動時に選択した辺の頂点が他の頂点とくっつきます。
今回の場合、下の辺からドラッグすると目の下の頂点とくっつくことができません。
面を張り終わったら、輪郭のラインに合わせて頂点を移動していきます。

面倒なので、同時に2つの頂点を移動させます。
「移動V」選択時、ドラッグすると範囲選択ができます。
この時、「編集オプション」パネルの「範」と「縄」どちらが選択されているかで、範囲選択方法が異なります。
「範」選択時は「範囲R」と同じく四角範囲で選択します。
「縄」選択時は「投縄G」と同じくドラッグの軌道で選択したい範囲を囲みます。
下の画像の青いラインは「移動V」「縄」選択状態。

一番下の頂点を、それぞれ輪郭に合わせていきます。
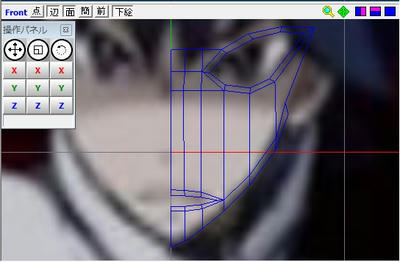
最後に、おでことなる部分の面を張ります。
一番上の辺をそれぞれ選択し、ドラッグして面を張ります。
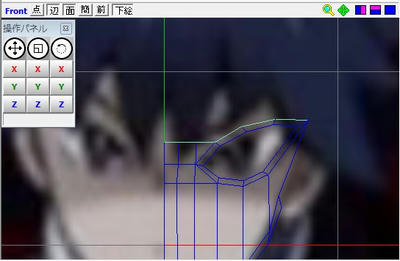
↓
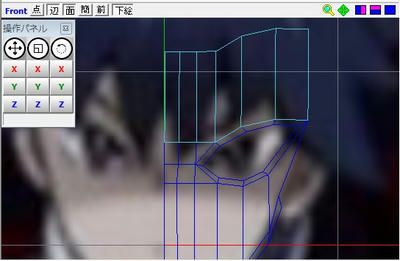
伸ばした先にできた頂点を「範囲R」で選択。
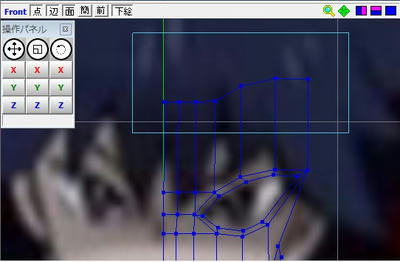
「選択部処理」→「頂点の位置を揃える」を選択し、Y座標の数値をいじらずチェックのみいれます。
他のチェックボックスにチェックが入っていないことも同時に確認しておいてください。
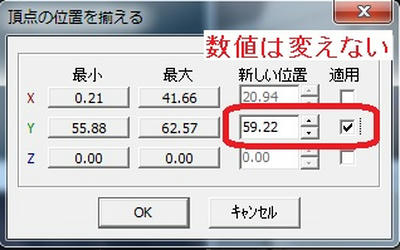
今度は再び中央の頂点をY軸に揃えます。
中央の頂点を範囲選択。
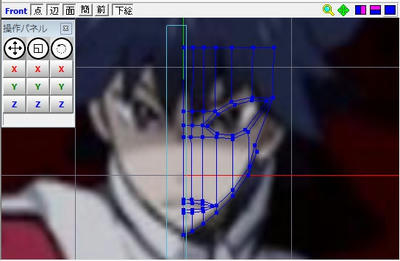
「選択部処理」→「頂点の位置を揃える」から、x座標に「0」を、x座標のみにチェックを入れます。

↓

これで顔の平面は完成です。
え?鼻の頂点なくね?こんな少なくて平気なの?
そんな疑問が浮かぶ平面ですが、ここで立体を意識して頂点を作ってしまうと面倒なのです。主に移動が。
次項でちゃんと頂点増えますので…。
次項→顔を立体化へ
上側の辺上から、目の下の頂点辺りまでドラッグ移動し、そのまま吸着させます。
同じように右へと面を張っていき、目の下に面を作ります。
ちなみに、面張りで辺を複数選択した時、ドラッグ移動時に選択した辺の頂点が他の頂点とくっつきます。
今回の場合、下の辺からドラッグすると目の下の頂点とくっつくことができません。
面を張り終わったら、輪郭のラインに合わせて頂点を移動していきます。
面倒なので、同時に2つの頂点を移動させます。
「移動V」選択時、ドラッグすると範囲選択ができます。
この時、「編集オプション」パネルの「範」と「縄」どちらが選択されているかで、範囲選択方法が異なります。
「範」選択時は「範囲R」と同じく四角範囲で選択します。
「縄」選択時は「投縄G」と同じくドラッグの軌道で選択したい範囲を囲みます。
下の画像の青いラインは「移動V」「縄」選択状態。
一番下の頂点を、それぞれ輪郭に合わせていきます。
最後に、おでことなる部分の面を張ります。
一番上の辺をそれぞれ選択し、ドラッグして面を張ります。
↓
伸ばした先にできた頂点を「範囲R」で選択。
「選択部処理」→「頂点の位置を揃える」を選択し、Y座標の数値をいじらずチェックのみいれます。
他のチェックボックスにチェックが入っていないことも同時に確認しておいてください。
今度は再び中央の頂点をY軸に揃えます。
中央の頂点を範囲選択。
「選択部処理」→「頂点の位置を揃える」から、x座標に「0」を、x座標のみにチェックを入れます。
↓
これで顔の平面は完成です。
え?鼻の頂点なくね?こんな少なくて平気なの?
そんな疑問が浮かぶ平面ですが、ここで立体を意識して頂点を作ってしまうと面倒なのです。主に移動が。
次項でちゃんと頂点増えますので…。
次項→顔を立体化へ
目と口のリングができました。だけじゃ顔になりません。ここから肌となる部分を作っていきます。
「面張りH」を選択。これはメニューバーが開きません。面を張るしか動作がないので。
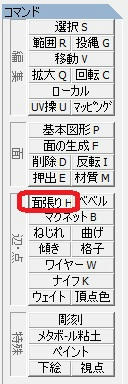
そして目頭側の一番端、上下それぞれ一辺を選択します。
キーボードの「Shift」キーを押したまま、辺をクリックすると複数選択ができます。
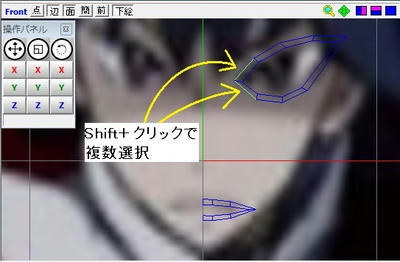
辺が青くなっているのが選択状態です。
選択したどちらか一辺を、向かって左側へドラッグします。
Y軸を超えて、と書いてますが超えなくてもいいです。超えた方が個人的にラクなだけでしたorz
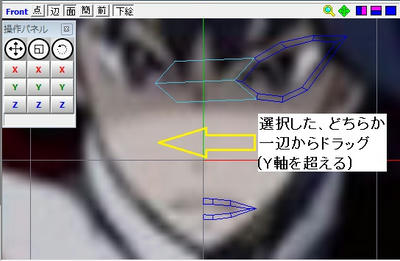
そして、できた頂点を範囲選択します。
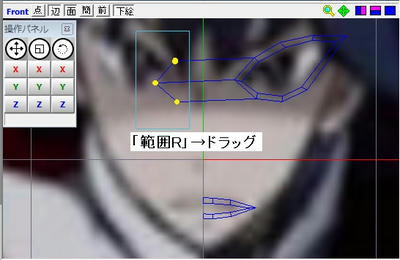
先ほどのように、「選択部処理」→「頂点の位置を揃える」でx座標の数値を「0」にします。
この時もx座標以外のチェックボックスは空白にしておきます。

Y軸上に頂点が来ていれば、OKです。
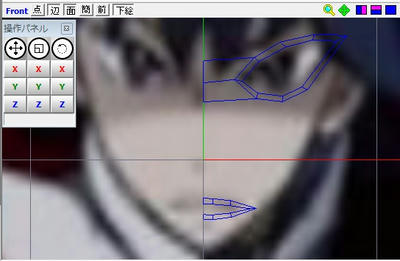
ついでに高さも合わせておきます。
ハンドルの緑矢印で、だいたいの位置を合わせます。
数値入力でやると目のリングが崩れちゃう場合があるので、あまりお勧めはしません。
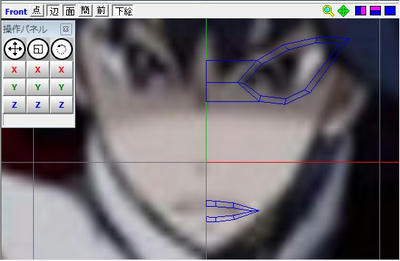
では目と唇を繋ぎます。
「面張りH」で辺を選択し、口元までドラッグします。
上唇の中央の頂点に近づいたら、そのまま右クリックして頂点をくっつけます。
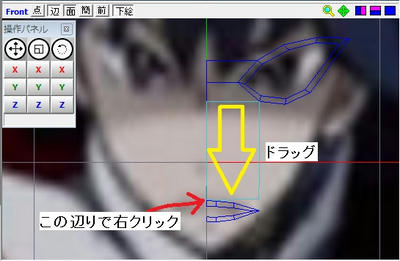
反対側の頂点は、上唇の外側で一番近いところとくっつけます。
必ずしも口角と合わせる必要はありません。一番近いところで大丈夫です。
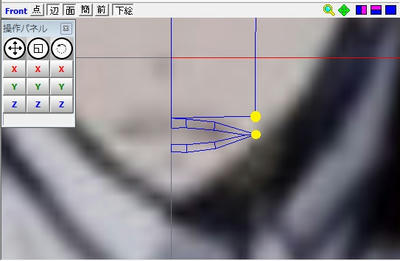
上唇の頂点に合わせて面を分割します。
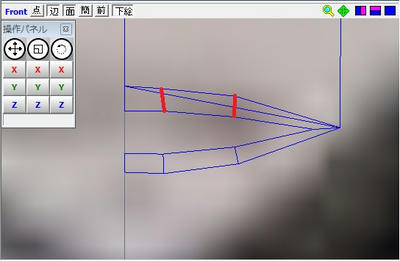
「ナイフK」→「接続面を連続切断」を選択し、下の辺上から上へ向かってドラッグ!
できた一番下の頂点と、唇の頂点を右クリック吸着します。(画像の赤丸)
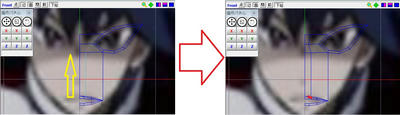
もう片方の辺にも合わせて同じように分割し、頂点をくっつけます。
ついでに上の方にできた頂点も、それとなく移動してちょっと見栄えよくします。
目のリングはまだいじらず、肌となる部分の頂点だけを動かします。
肌と目の頂点が近いなーと思ったら、くっつけておいても大丈夫です。
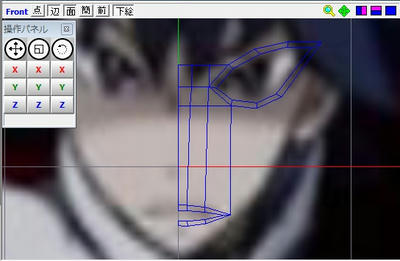
丁寧に調整する必要はありませんが、歪みまくってると後々面倒というかごちゃごちゃになってしまうので、ある程度揃えておきます。
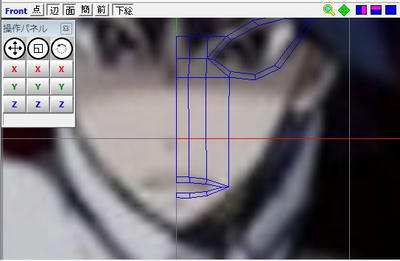
今度は再び「面張りH」に戻り、口の一番下の辺を選択します。
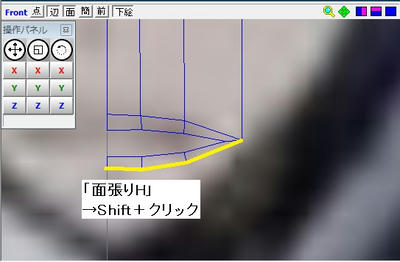
そして、中央の頂点をあごの先辺りまで伸ばします。
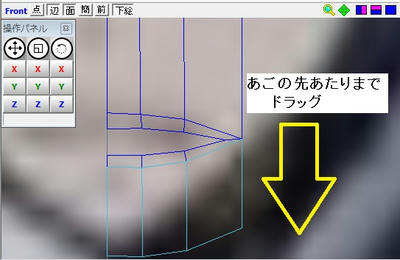
中央以外の一番下の頂点は、顔の輪郭ラインに合わせて移動します。
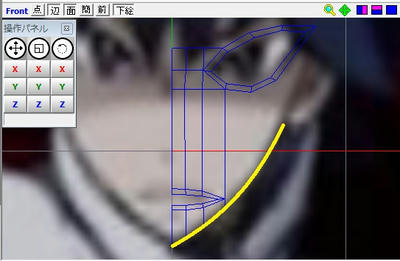
次へ
「面張りH」を選択。これはメニューバーが開きません。面を張るしか動作がないので。
そして目頭側の一番端、上下それぞれ一辺を選択します。
キーボードの「Shift」キーを押したまま、辺をクリックすると複数選択ができます。
辺が青くなっているのが選択状態です。
選択したどちらか一辺を、向かって左側へドラッグします。
Y軸を超えて、と書いてますが超えなくてもいいです。超えた方が個人的にラクなだけでしたorz
そして、できた頂点を範囲選択します。
先ほどのように、「選択部処理」→「頂点の位置を揃える」でx座標の数値を「0」にします。
この時もx座標以外のチェックボックスは空白にしておきます。
Y軸上に頂点が来ていれば、OKです。
ついでに高さも合わせておきます。
ハンドルの緑矢印で、だいたいの位置を合わせます。
数値入力でやると目のリングが崩れちゃう場合があるので、あまりお勧めはしません。
では目と唇を繋ぎます。
「面張りH」で辺を選択し、口元までドラッグします。
上唇の中央の頂点に近づいたら、そのまま右クリックして頂点をくっつけます。
反対側の頂点は、上唇の外側で一番近いところとくっつけます。
必ずしも口角と合わせる必要はありません。一番近いところで大丈夫です。
上唇の頂点に合わせて面を分割します。
「ナイフK」→「接続面を連続切断」を選択し、下の辺上から上へ向かってドラッグ!
できた一番下の頂点と、唇の頂点を右クリック吸着します。(画像の赤丸)
もう片方の辺にも合わせて同じように分割し、頂点をくっつけます。
ついでに上の方にできた頂点も、それとなく移動してちょっと見栄えよくします。
目のリングはまだいじらず、肌となる部分の頂点だけを動かします。
肌と目の頂点が近いなーと思ったら、くっつけておいても大丈夫です。
丁寧に調整する必要はありませんが、歪みまくってると後々面倒というかごちゃごちゃになってしまうので、ある程度揃えておきます。
今度は再び「面張りH」に戻り、口の一番下の辺を選択します。
そして、中央の頂点をあごの先辺りまで伸ばします。
中央以外の一番下の頂点は、顔の輪郭ラインに合わせて移動します。
次へ
顔を作る 平面編
前回いろいろと説明を忘れておりました…。
まずはアイコンについて。
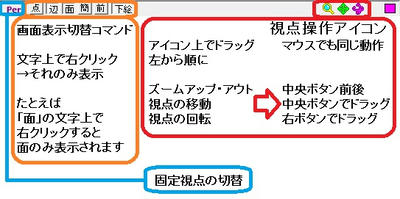
固定視点切替アイコンは、4画面時の右上、自由視点の画面ではできません。視野角の「広い」「狭い」のみ選択できます。
これを利用して、自由視点画面で右クリックのドラッグをすると、鏡面設定がちゃんと見えるようになります。
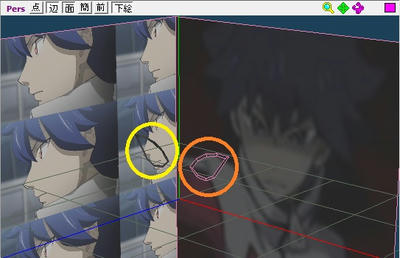
辺・頂点・面は存在しないので、鏡面そのものを動かすことはできません。
Y軸より向かって右側に面を作れば左側に、左側に面を作れば右側に鏡面ができます。
それぞれ作った点・辺・面を動かすことで鏡面も動きます。
その名の通り、鏡に映った鏡像です。
ついでに編集オプションの解説も。

さて、本題に戻ります。
目のリングが完成したら、今度は口のリングです。
まずは「面の生成F」を選択。
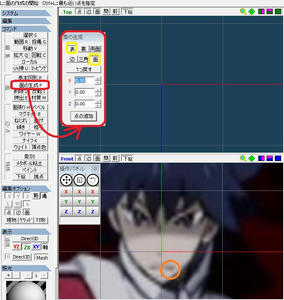
そして、上まつ毛を作った時と同様に、まずは上唇となる部分を作ります。
面はY軸を境に鏡面設定されていますので、上唇の中央と口角を結ぶ辺から面を生成します。
ここでも面の大きさや頂点の位置は大まかに。口の端となる頂点だけ合わせます。
その後、下唇となる部分も同様に作ります。
まつ毛の時と違うのは、口角の内側部分を初めからくっつけて作ること。
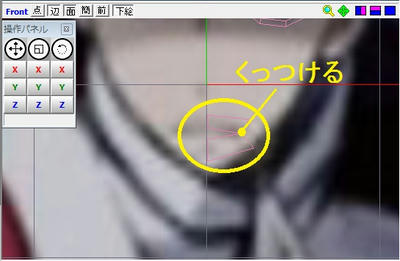
ここで一度、中心を合わせます。
目は中心から離れていたので合わせる必要はなかったのですが、口はちょうど顔の真ん中に来ますよね。
そして、左右対称の形ですよね。なので、境界となるY軸に、中心を合わせます。
「範囲R」でY軸上に載せたい頂点を囲うようにドラッグします。
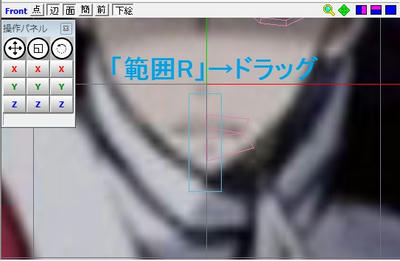
上部メニューバーの「選択部処理」→「頂点の位置を揃える」を選択します。
そしてx欄に「0」を入力し、チェックボックスにチェックを入れます。
他のチェックボックスは空白にしておきます。

中心の頂点がそろったところで、再び口の調整に戻ります。
口角外側の一番端の頂点をドラッグ移動、右クリック吸着でひとつにします。
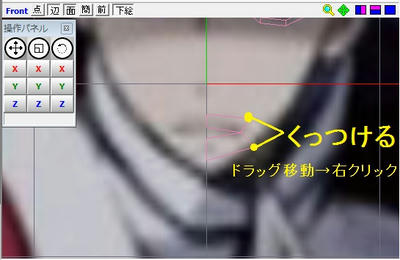
ついでに面の幅も調整。
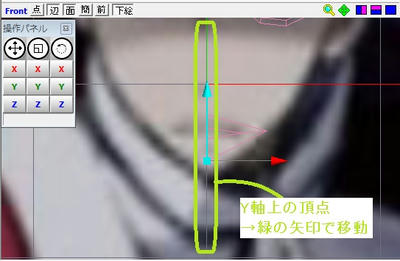
Y軸に重なる頂点は、必ずハンドルの矢印で移動します。
先ほどのように頂点を揃えても、X方向に移動してしまっては意味がありません。
ハンドル操作は直線移動ですので、Y座標の値のみが変化します。
もし間違えてx座標も移動してしまった場合は、もう一度その頂点を揃えます。
それなりに調整できたら、今度は曲線をつくります。
「ナイフK」を選択し、「ナイフで面を切断」が選択されていることを確認して、ざっと切ります。
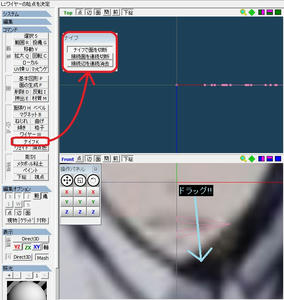
出来た頂点を適当に移動。
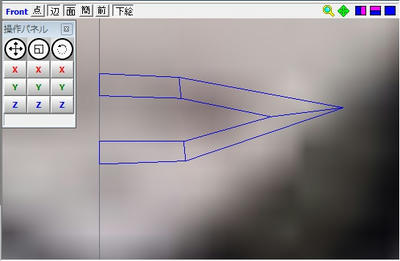
さすがにこれでは少ないので、もう一度同じく切ります。
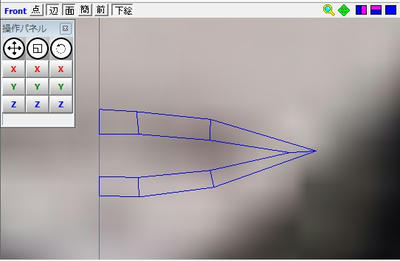
こんな感じでいいかなー
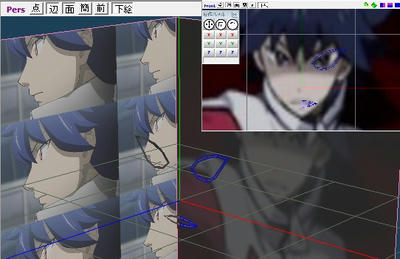
ちなみにですね、口は後ほど閉じます。
ですが頂点をくっつけて閉じるわけではないので、今はわかりやすいように離しておきます。
元の画像が開口していても閉口していても、敢えて離しておきます。
次へ
前回いろいろと説明を忘れておりました…。
まずはアイコンについて。
固定視点切替アイコンは、4画面時の右上、自由視点の画面ではできません。視野角の「広い」「狭い」のみ選択できます。
これを利用して、自由視点画面で右クリックのドラッグをすると、鏡面設定がちゃんと見えるようになります。
辺・頂点・面は存在しないので、鏡面そのものを動かすことはできません。
Y軸より向かって右側に面を作れば左側に、左側に面を作れば右側に鏡面ができます。
それぞれ作った点・辺・面を動かすことで鏡面も動きます。
その名の通り、鏡に映った鏡像です。
ついでに編集オプションの解説も。
さて、本題に戻ります。
目のリングが完成したら、今度は口のリングです。
まずは「面の生成F」を選択。
そして、上まつ毛を作った時と同様に、まずは上唇となる部分を作ります。
面はY軸を境に鏡面設定されていますので、上唇の中央と口角を結ぶ辺から面を生成します。
ここでも面の大きさや頂点の位置は大まかに。口の端となる頂点だけ合わせます。
その後、下唇となる部分も同様に作ります。
まつ毛の時と違うのは、口角の内側部分を初めからくっつけて作ること。
ここで一度、中心を合わせます。
目は中心から離れていたので合わせる必要はなかったのですが、口はちょうど顔の真ん中に来ますよね。
そして、左右対称の形ですよね。なので、境界となるY軸に、中心を合わせます。
「範囲R」でY軸上に載せたい頂点を囲うようにドラッグします。
上部メニューバーの「選択部処理」→「頂点の位置を揃える」を選択します。
そしてx欄に「0」を入力し、チェックボックスにチェックを入れます。
他のチェックボックスは空白にしておきます。
中心の頂点がそろったところで、再び口の調整に戻ります。
口角外側の一番端の頂点をドラッグ移動、右クリック吸着でひとつにします。
ついでに面の幅も調整。
Y軸に重なる頂点は、必ずハンドルの矢印で移動します。
先ほどのように頂点を揃えても、X方向に移動してしまっては意味がありません。
ハンドル操作は直線移動ですので、Y座標の値のみが変化します。
もし間違えてx座標も移動してしまった場合は、もう一度その頂点を揃えます。
それなりに調整できたら、今度は曲線をつくります。
「ナイフK」を選択し、「ナイフで面を切断」が選択されていることを確認して、ざっと切ります。
出来た頂点を適当に移動。
さすがにこれでは少ないので、もう一度同じく切ります。
こんな感じでいいかなー
ちなみにですね、口は後ほど閉じます。
ですが頂点をくっつけて閉じるわけではないので、今はわかりやすいように離しておきます。
元の画像が開口していても閉口していても、敢えて離しておきます。
次へ
ソフト別
Webショートカットキー
Alt +
C お気に入り
Home ホームページへ
→ 次ページへ
← 前ページへ
ここでのページは「URL」です。
Ctrl +
T タブを開く
W タブを閉じる
タブって?これです

F3 ページ内検索
F4 URL入力
F5 更新
メタセコイア
F1 左視点
F2 上視点
F3 正面視点
F4 自由視点(Pers)
Shift + クリック 複数選択
Ctrl + クリック 選択指定解除
コマンドパネルのアルファベット=コマンド動作
MMD
ボーン操作
z 移動
x 回転
c 選択
a 全て選択
s 未登録選択
その他
v モデル半透明化
b 背景黒化
g Global/Local切替
h 表情すべて登録
p 再生
i 空フレーム挿入(ボーンのみ)
u 空フレーム挿入(表情のみ)
k 列フレーム削除(ボーンのみ)
j 列フレーム削除(表情のみ)
←→ フレームの移動
Enter 選択ボーンのフレーム登録
Del 選択キーの削除(◆)
Ins 下視点
Shift + クリック 複数選択
Ctrl + クリック 選択指定解除
NumLock ON時テンキー操作
4(←) 左視点
6(→) 右視点
8(↑) 背面視点
2(↓) 正面視点
ほんとはまだあるので、随時追加予定。
Webショートカットキー
Alt +
C お気に入り
Home ホームページへ
→ 次ページへ
← 前ページへ
ここでのページは「URL」です。
Ctrl +
T タブを開く
W タブを閉じる
タブって?これです
F3 ページ内検索
F4 URL入力
F5 更新
メタセコイア
F1 左視点
F2 上視点
F3 正面視点
F4 自由視点(Pers)
Shift + クリック 複数選択
Ctrl + クリック 選択指定解除
コマンドパネルのアルファベット=コマンド動作
MMD
ボーン操作
z 移動
x 回転
c 選択
a 全て選択
s 未登録選択
その他
v モデル半透明化
b 背景黒化
g Global/Local切替
h 表情すべて登録
p 再生
i 空フレーム挿入(ボーンのみ)
u 空フレーム挿入(表情のみ)
k 列フレーム削除(ボーンのみ)
j 列フレーム削除(表情のみ)
←→ フレームの移動
Enter 選択ボーンのフレーム登録
Del 選択キーの削除(◆)
Ins 下視点
Shift + クリック 複数選択
Ctrl + クリック 選択指定解除
NumLock ON時テンキー操作
4(←) 左視点
6(→) 右視点
8(↑) 背面視点
2(↓) 正面視点
ほんとはまだあるので、随時追加予定。
だいたいの位置が調整できたら、今度はボーンの調整をします。
と、その前にいらないボーンを削除します。
たとえばミクの長い髪、このハチクさんには不要ですよね…。
また、前髪も揺らすほど長さがないので削除します。
「ボーン」タブを選択し、ボーン一覧を表示。
ボーンリストにさまざまなボーンがありますので、「○髪□□」という名称のボーンを削除していきます。

このように選択して、「Del」キーを押下!

これを繰り返して行きます。
必ず一番下まで行ってくださいね。「○髪先」や「○髪IK」なども削除します。
また、腰飾りとネクタイもハチクさんには必要のないボーンですので、削除します。
ネクタイのあるモデルや揺らしたい髪があるモデルの場合は削除しなくて大丈夫です。
削除が終わったら、ようやく位置調整です。
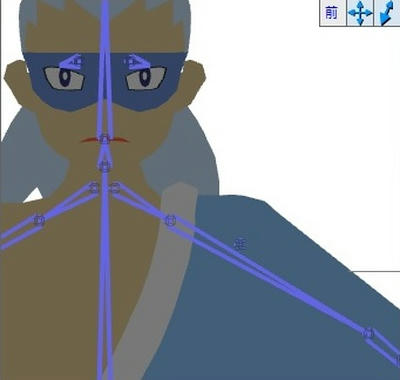
このハチクさんの場合、ミクより肩幅が広いので肩ボーンの長さを調整します。

「頂」のチェックを外し、「骨」にチェックが入っていることを確認します。
今度は頂点が移動しては困るので、頂点のチェックを外します。
そして、左腕以降のボーンを範囲選択します。
うまく選択できない場合は、「Shift」キーを押したまま各ボーンをクリックすると複数選択できます。
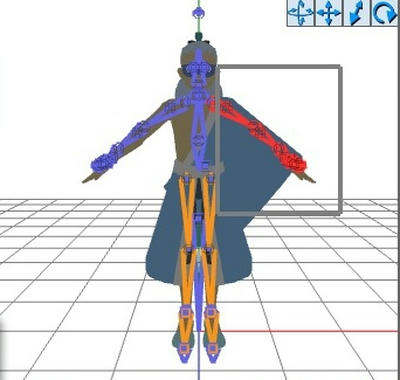
この状態から、理想の肩位置までボーンを移動します。
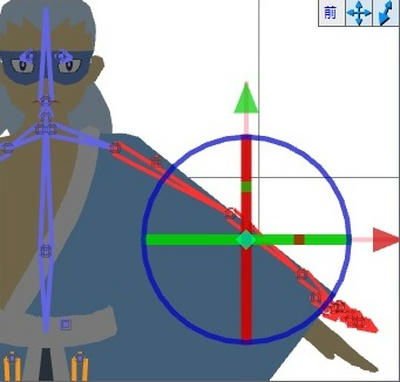
続いて「Ctrl」キーを押したまま、肩ボーンをクリックして選択解除します。
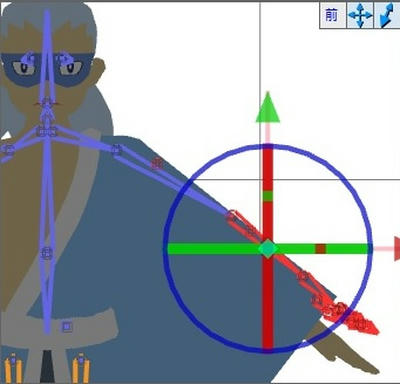
今度はひじ関節の位置にボーンを移動します。
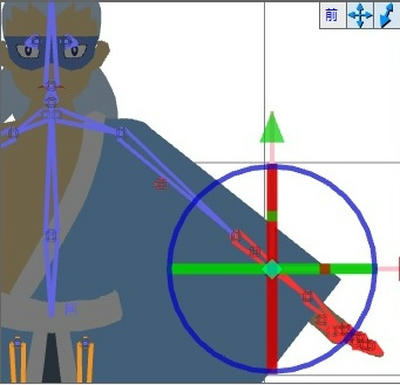
ハチクさんの場合、運良くこの段階で指先の位置まで合いましたが、合わない場合は上から順番に選択を解除してそれぞれの関節位置に合わせて移動していきます。
肩ボーンからひとつずつ選択して移動する方法もいいのですが、それをするとボーン初期状態のズレによって、「配布モーションの動きが違う!」という問題が生じてしまいます。
左腕のボーンの位置調整が終わったら、もう一度左肩より先のボーンを全て選択します。
「編集」→「選択ボーン」→「左右ボーン位置合わせ」を選択すると、右肩のボーンが調整されます。
その他のボーンの調整は以下の通りです←めんどくさくなったな…

と、その前にいらないボーンを削除します。
たとえばミクの長い髪、このハチクさんには不要ですよね…。
また、前髪も揺らすほど長さがないので削除します。
「ボーン」タブを選択し、ボーン一覧を表示。
ボーンリストにさまざまなボーンがありますので、「○髪□□」という名称のボーンを削除していきます。
このように選択して、「Del」キーを押下!
これを繰り返して行きます。
必ず一番下まで行ってくださいね。「○髪先」や「○髪IK」なども削除します。
また、腰飾りとネクタイもハチクさんには必要のないボーンですので、削除します。
ネクタイのあるモデルや揺らしたい髪があるモデルの場合は削除しなくて大丈夫です。
削除が終わったら、ようやく位置調整です。
このハチクさんの場合、ミクより肩幅が広いので肩ボーンの長さを調整します。
「頂」のチェックを外し、「骨」にチェックが入っていることを確認します。
今度は頂点が移動しては困るので、頂点のチェックを外します。
そして、左腕以降のボーンを範囲選択します。
うまく選択できない場合は、「Shift」キーを押したまま各ボーンをクリックすると複数選択できます。
この状態から、理想の肩位置までボーンを移動します。
続いて「Ctrl」キーを押したまま、肩ボーンをクリックして選択解除します。
今度はひじ関節の位置にボーンを移動します。
ハチクさんの場合、運良くこの段階で指先の位置まで合いましたが、合わない場合は上から順番に選択を解除してそれぞれの関節位置に合わせて移動していきます。
肩ボーンからひとつずつ選択して移動する方法もいいのですが、それをするとボーン初期状態のズレによって、「配布モーションの動きが違う!」という問題が生じてしまいます。
左腕のボーンの位置調整が終わったら、もう一度左肩より先のボーンを全て選択します。
「編集」→「選択ボーン」→「左右ボーン位置合わせ」を選択すると、右肩のボーンが調整されます。
その他のボーンの調整は以下の通りです←めんどくさくなったな…
・ボーンあれこれ
ボーンはモデルを動かすのにとても重要なものです。
だけど、ただボーンを入れるだけではモデルが変なうごきをします。
たとえば、MMDで配布モーションを読み込んだら動きが違う、とか。
なんで足が滑ってるようになるの?とか…。
どちらもボーンの初期位置や状態が違うために起こる現象。
特に足などのIKは回転制限などを理解していない時点では変な動きが起こりやすいです。
まず、初めてモデルを作ってるの!という方は、自分でボーンを作ろうなどと思わないでください。
特にMMDユーザーモデルとしてモーション借りて踊らせたい!という方は。
まずはMMD付属の初音ミクをPMDエディタに読み込みます。

そして、「剛」「J」の項目にチェックを入れます。

ミクを囲むようにドラッグして範囲選択します。

そして「Del」キーを押下!
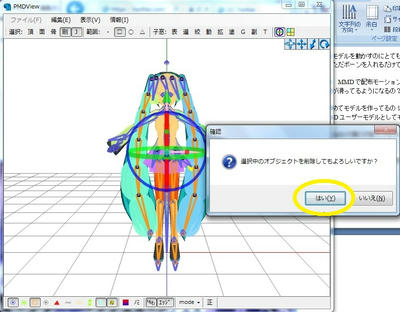
これで剛体とジョイントが消えました。
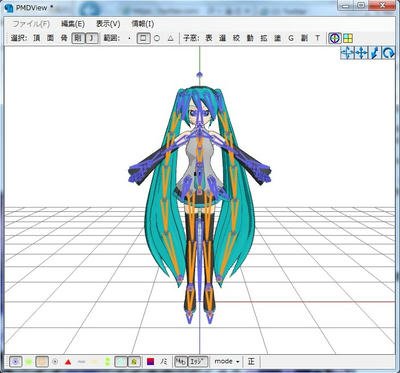
続いて「頂」にチェックを入れて、再びミクちゃんを囲むように範囲選択。

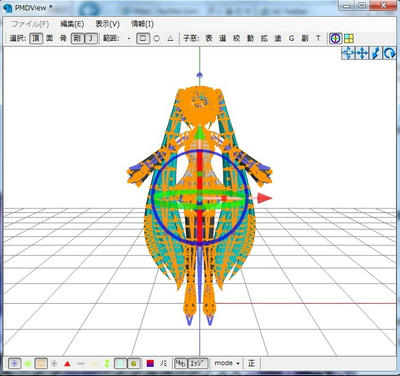
「編集」→「選択頂点」→「頂点の削除」
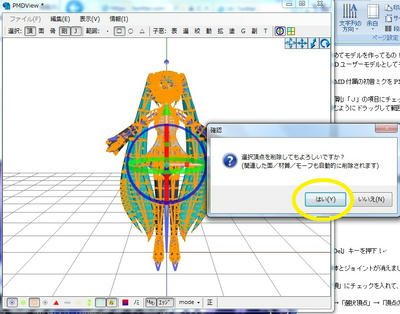
ボーンだけが残った状態になったと思います。
これを別名で保存します。どんな名前でもいいです。
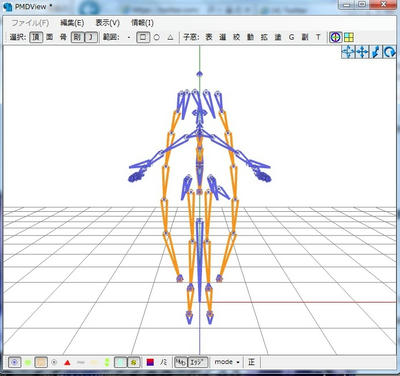
そして、メタセコからx.ファイル出力したモデルを「インポート」し、「追加インポート PMD」で先ほど保存したボーンを読み込みます。
今回は以前作ったハチクさんを読み込んでみました。
説明のために急遽読み込んだため、色の設定が適当です。気にしないでください。
あとはそれぞれ、位置をあわせていくのですが…

「骨」のチェックが外れていることをご確認ください。
後々ボーン位置を動かして調整しますが、まずは面の位置を調整します。
ボーンを基準に面を移動しますので、ボーンが動いては意味がないのです。
ここでも画面分割ができますので、遠慮なく4画面モードに切り替えます。
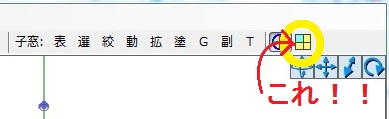
あ、そうそう。
PMDエディタを使用する際にすごく効率のいい窓の表示方法があります。

さて、まずは面を調整します。
「頂」のみにチェックを入れ、特に「骨」にチェックが入っていないことを確認します。

そして、モデルを囲むように範囲選択のドラッグ。
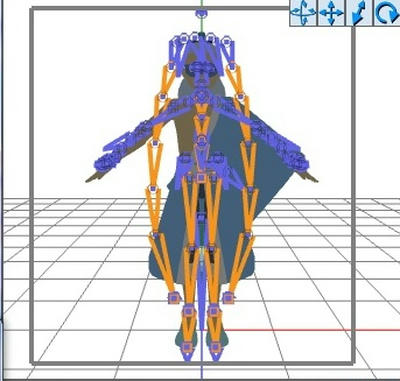
オブジェクト操作窓の「スケール」という文字を左右にドラッグすると、モデルが拡大縮小します。
縮小←→拡大という操作ですね。どっちがどっちかわからなかった
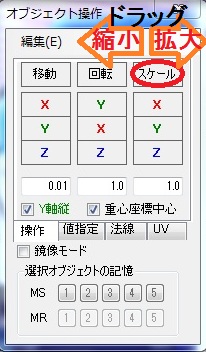
これで、ボーンにモデルの面を合わせます。
拡大縮小は選択範囲のちょうど中央を基準に移動しますので、頭のてっぺんに合わせて拡大すると足が埋もれます。
少し拡大縮小してはかかと位置を調整、また少し拡大縮小してかかと位置の調整、ボーンの肩の高さとモデル面の肩の高さが合うくらいがちょうどいい…かな。
ちなみにこの時も、緑の矢印でY座標のみ移動します。
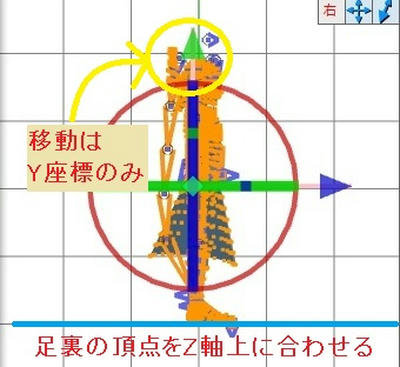
ボーンはモデルを動かすのにとても重要なものです。
だけど、ただボーンを入れるだけではモデルが変なうごきをします。
たとえば、MMDで配布モーションを読み込んだら動きが違う、とか。
なんで足が滑ってるようになるの?とか…。
どちらもボーンの初期位置や状態が違うために起こる現象。
特に足などのIKは回転制限などを理解していない時点では変な動きが起こりやすいです。
まず、初めてモデルを作ってるの!という方は、自分でボーンを作ろうなどと思わないでください。
特にMMDユーザーモデルとしてモーション借りて踊らせたい!という方は。
まずはMMD付属の初音ミクをPMDエディタに読み込みます。
そして、「剛」「J」の項目にチェックを入れます。
ミクを囲むようにドラッグして範囲選択します。
そして「Del」キーを押下!
これで剛体とジョイントが消えました。
続いて「頂」にチェックを入れて、再びミクちゃんを囲むように範囲選択。
「編集」→「選択頂点」→「頂点の削除」
ボーンだけが残った状態になったと思います。
これを別名で保存します。どんな名前でもいいです。
そして、メタセコからx.ファイル出力したモデルを「インポート」し、「追加インポート PMD」で先ほど保存したボーンを読み込みます。
今回は以前作ったハチクさんを読み込んでみました。
説明のために急遽読み込んだため、色の設定が適当です。気にしないでください。
あとはそれぞれ、位置をあわせていくのですが…
「骨」のチェックが外れていることをご確認ください。
後々ボーン位置を動かして調整しますが、まずは面の位置を調整します。
ボーンを基準に面を移動しますので、ボーンが動いては意味がないのです。
ここでも画面分割ができますので、遠慮なく4画面モードに切り替えます。
あ、そうそう。
PMDエディタを使用する際にすごく効率のいい窓の表示方法があります。
さて、まずは面を調整します。
「頂」のみにチェックを入れ、特に「骨」にチェックが入っていないことを確認します。
そして、モデルを囲むように範囲選択のドラッグ。
オブジェクト操作窓の「スケール」という文字を左右にドラッグすると、モデルが拡大縮小します。
縮小←→拡大という操作ですね。
これで、ボーンにモデルの面を合わせます。
拡大縮小は選択範囲のちょうど中央を基準に移動しますので、頭のてっぺんに合わせて拡大すると足が埋もれます。
少し拡大縮小してはかかと位置を調整、また少し拡大縮小してかかと位置の調整、ボーンの肩の高さとモデル面の肩の高さが合うくらいがちょうどいい…かな。
ちなみにこの時も、緑の矢印でY座標のみ移動します。
・読み込みあれこれ
基本的なことですが、「開く」からファイルを選択すれば読み込めます。
ファイルアイコンのドラッグ&ドロップでも開きます。どっちでもいいです。
それはいいとして、他にも読み込み方法があります。
「インポート」と「追加インポート」
インポートは、「開く」から読み込むのと同じです。
それまで作業していたデータを初期化して、新しいファイルを読み込みます。
追加インポートは、それまで作業していたデータに、新しいファイルを付け加えるというものです。
じゃあ「インポート」と「開く」、統一したらいいじゃん!
と思うかもしれませんが、違うのです。
「開く」はPMDデータ(とその他)を読み込み、「インポート」はx.ファイルを読み込みます。
つまりファイルの種類が違うのです。
把握するまではよく間違える操作なので一応記載。
基本的なことですが、「開く」からファイルを選択すれば読み込めます。
ファイルアイコンのドラッグ&ドロップでも開きます。どっちでもいいです。
それはいいとして、他にも読み込み方法があります。
「インポート」と「追加インポート」
インポートは、「開く」から読み込むのと同じです。
それまで作業していたデータを初期化して、新しいファイルを読み込みます。
追加インポートは、それまで作業していたデータに、新しいファイルを付け加えるというものです。
じゃあ「インポート」と「開く」、統一したらいいじゃん!
と思うかもしれませんが、違うのです。
「開く」はPMDデータ(とその他)を読み込み、「インポート」はx.ファイルを読み込みます。
つまりファイルの種類が違うのです。
把握するまではよく間違える操作なので一応記載。
・ナイフ機能とワイヤー機能
便利便利と言われていますが、機能を把握できてないうちは意味不明なツールだと思います。
たとえばナイフで作った頂点を移動したらポリゴンの穴ができた!とか。
たとえばポリポリと割っていくうちに無駄に頂点が増えてしまったとか。
ワイヤーで頂点作っただけなのに面が重なってるとか。
いえ、決してわたしの失敗談ではございません…。
ナイフ機能は、面分割の機能です。
ワイヤー機能は、頂点生成機能です。
そうですね…たとえば…
この2面のうち1面を「ナイフで面を切断」をつかって面を切断します。
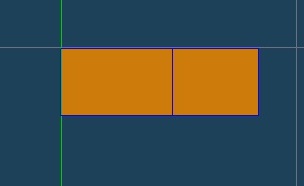

そしてできた頂点を移動すると…
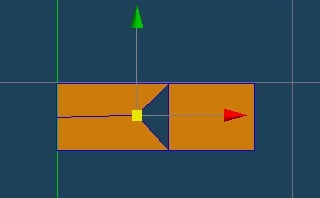
これがポリゴンの穴の原因となるのですね…
解決策は2つあり、まずは「接続面を連続切断」する方法

この場合、ポリゴンの穴はできません。
しかし、右側の面にも頂点ができてしまいます。
たとえばこの右側のポリゴンからさらに右側に同じ範囲に面を張りたいとなったら、面を張るごとに頂点が増えていきますよね…

これを解消してくれるのが、ワイヤー機能。
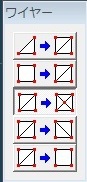
どれを選べばいいのかわからないですね、はい。
上から順に機能を説明していくと

辺から頂点を作成する
簡単にいうと面張りの三角と同じ機能です。

四角面を三角2面に分割する
平面的に言うならば対角線を張る、ということです。

辺の間に頂点を挿入
調整などで一番よく使う機能です。
「この辺上に頂点が欲しい」といったときに利用します。

対角線の反転
四角面に張られた対角線の向きを変えます

対角線の削除
その名の通り。
辺を削除して四角面を作る、というものですので、五角形などにはできません。そもそもポリゴンに五角形はないんですけどね…。
さて、先ほどの四角2面をワイヤーで分割したいと思います。
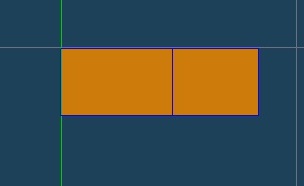
分割に使用するのは2番目と3番目です。
辺を新たに生成する場合は2番目を、辺上に頂点を生成する場合は3番目を使います。
今回は辺上に頂点を作りたいので、3番目を使います。
ワイヤー機能の3番目を選択して、頂点を生成したい辺をクリック!
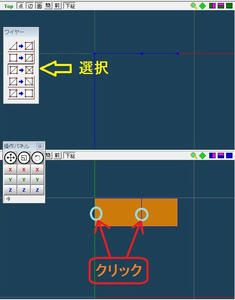
↓
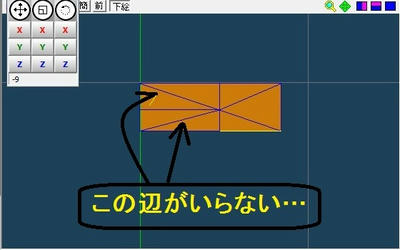
…いっぱい辺ができたぞ。
こんなに細分しなくていいので、一番下の機能で対角線を削除します。
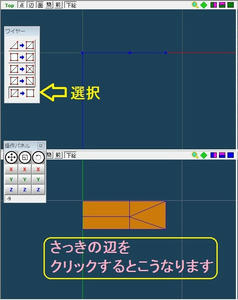
これで、先ほどのように右側の面よりさらに右側に面を張っても、頂点は少なく済みます。

ちなみに一番上の機能を利用するとこんな感じ。

便利便利と言われていますが、機能を把握できてないうちは意味不明なツールだと思います。
たとえばナイフで作った頂点を移動したらポリゴンの穴ができた!とか。
たとえばポリポリと割っていくうちに無駄に頂点が増えてしまったとか。
ワイヤーで頂点作っただけなのに面が重なってるとか。
いえ、決してわたしの失敗談ではございません…。
ナイフ機能は、面分割の機能です。
ワイヤー機能は、頂点生成機能です。
そうですね…たとえば…
この2面のうち1面を「ナイフで面を切断」をつかって面を切断します。
そしてできた頂点を移動すると…
これがポリゴンの穴の原因となるのですね…
解決策は2つあり、まずは「接続面を連続切断」する方法
この場合、ポリゴンの穴はできません。
しかし、右側の面にも頂点ができてしまいます。
たとえばこの右側のポリゴンからさらに右側に同じ範囲に面を張りたいとなったら、面を張るごとに頂点が増えていきますよね…
これを解消してくれるのが、ワイヤー機能。
どれを選べばいいのかわからないですね、はい。
上から順に機能を説明していくと
辺から頂点を作成する
簡単にいうと面張りの三角と同じ機能です。
四角面を三角2面に分割する
平面的に言うならば対角線を張る、ということです。
辺の間に頂点を挿入
調整などで一番よく使う機能です。
「この辺上に頂点が欲しい」といったときに利用します。
対角線の反転
四角面に張られた対角線の向きを変えます
対角線の削除
その名の通り。
辺を削除して四角面を作る、というものですので、五角形などにはできません。そもそもポリゴンに五角形はないんですけどね…。
さて、先ほどの四角2面をワイヤーで分割したいと思います。
分割に使用するのは2番目と3番目です。
辺を新たに生成する場合は2番目を、辺上に頂点を生成する場合は3番目を使います。
今回は辺上に頂点を作りたいので、3番目を使います。
ワイヤー機能の3番目を選択して、頂点を生成したい辺をクリック!
↓
…いっぱい辺ができたぞ。
こんなに細分しなくていいので、一番下の機能で対角線を削除します。
これで、先ほどのように右側の面よりさらに右側に面を張っても、頂点は少なく済みます。
ちなみに一番上の機能を利用するとこんな感じ。
基本的な操作
直線移動と視点固定がおすすめする操作方法です。
4分割表示にした場合、初期状態では

という表示になっていると思います
頂点、面、辺すべてに関しての移動は、基本的にハンドル操作します。
たとえば顔のモデリングをする場合
正面視点の画面で左半分の顔のかたちをとります。
次に左視点の画面で、一番前にでる部分(顔ならば鼻のてっぺん)のZ座標にすべての頂点を合わせます。
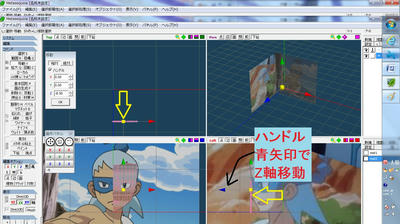
そして正面視点の画面で頂点・辺・面いずれかを選択して、左視点の画面でZ軸移動。
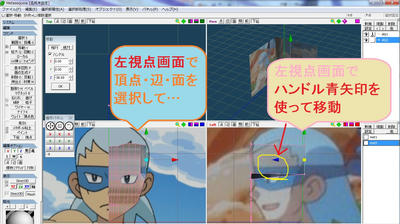
これが基本操作です。
正面視点で合わせた位置は、青矢印のみを移動すれば変わりません。
同じように、左視点で合わせた位置は、赤矢印のみを移動すれば変わりません。
視点画面に表示されていない矢印を動かす、これが別視点からの調整方法です。
別視点から調整するとずれる、という方は単方向のみの移動をお試しください。きっと格段にうまくいきます。
直線移動と視点固定がおすすめする操作方法です。
4分割表示にした場合、初期状態では
という表示になっていると思います
頂点、面、辺すべてに関しての移動は、基本的にハンドル操作します。
たとえば顔のモデリングをする場合
正面視点の画面で左半分の顔のかたちをとります。
次に左視点の画面で、一番前にでる部分(顔ならば鼻のてっぺん)のZ座標にすべての頂点を合わせます。
そして正面視点の画面で頂点・辺・面いずれかを選択して、左視点の画面でZ軸移動。
これが基本操作です。
正面視点で合わせた位置は、青矢印のみを移動すれば変わりません。
同じように、左視点で合わせた位置は、赤矢印のみを移動すれば変わりません。
視点画面に表示されていない矢印を動かす、これが別視点からの調整方法です。
別視点から調整するとずれる、という方は単方向のみの移動をお試しください。きっと格段にうまくいきます。
・有償版と無償版の違い
メタセコイアには有償版と無償版があります。
違いとしては
【有償版:有償利用時】
プラグイン利用可能
出力できる拡張子の種類が多い
画面4分割表示機能あり
【有償版:無償利用時】
プラグイン利用不可
出力できる拡張子が少ない(x.ファイル形式の出力が不可)
画面4分割機能あり
【無償版】
プラグイン利用不可
出力できる拡張子が少ない(x.ファイル形式での出力は可能)
画面分割表示ができない
プラグインには、PMD形式のデータを読み込む、ボーンの作成が可能、などいろんなものがあります。
試用ライセンス登録で30日間、有償版の機能を体験することもできます。
完全無償利用方法としては
有償版を無償利用→完成したモデルを無償版からx.ファイル形式出力→PMD化、しかしプラグインは諦める。といった感じでしょうか。
メタセコイアには有償版と無償版があります。
違いとしては
【有償版:有償利用時】
プラグイン利用可能
出力できる拡張子の種類が多い
画面4分割表示機能あり
【有償版:無償利用時】
プラグイン利用不可
出力できる拡張子が少ない(x.ファイル形式の出力が不可)
画面4分割機能あり
【無償版】
プラグイン利用不可
出力できる拡張子が少ない(x.ファイル形式での出力は可能)
画面分割表示ができない
プラグインには、PMD形式のデータを読み込む、ボーンの作成が可能、などいろんなものがあります。
試用ライセンス登録で30日間、有償版の機能を体験することもできます。
完全無償利用方法としては
有償版を無償利用→完成したモデルを無償版からx.ファイル形式出力→PMD化、しかしプラグインは諦める。といった感じでしょうか。
続いて上まつげと下まつげをつなぎます。
「面の生成」で下の画像のように面を作ります。
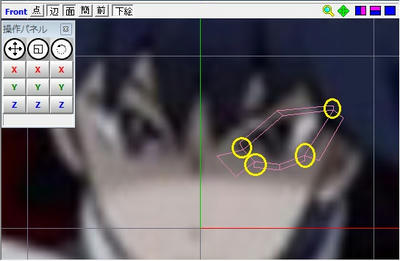
続いて、頂点をくっつけます。
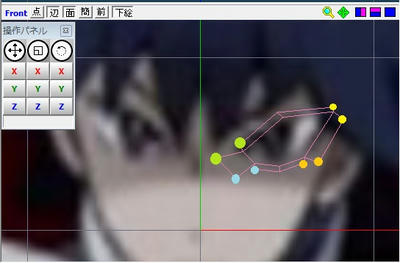
画像の同じ色の頂点を、くっつけます。
コマンドパネル「移動」を選択して、ひとつの頂点を選択し、もう片方の頂点の近くまでドラッグ移動します。まだ指は離さないで!
ドラッグ状態のまま、右クリックします。これで頂点がひとつになりました。
他の色の頂点も同じように吸着していきます。
あとは外側の頂点を適当に移動してリング状にしていきます。
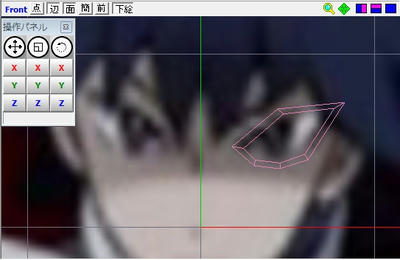
目を囲うリングができあがりました。
今はこれだけでも大丈夫ですが、やっぱりちょっと不格好なのでもう半分ずつくらいしておきましょう。
ナイフで分割したら下絵に沿って頂点を配置します。
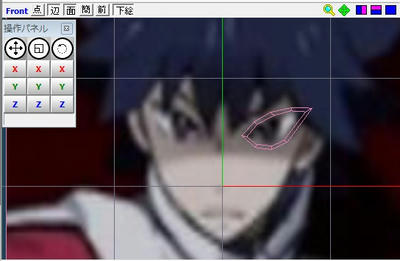
これで目のリングは完成です。
次項→平面の顔をつくる
「面の生成」で下の画像のように面を作ります。
続いて、頂点をくっつけます。
画像の同じ色の頂点を、くっつけます。
コマンドパネル「移動」を選択して、ひとつの頂点を選択し、もう片方の頂点の近くまでドラッグ移動します。まだ指は離さないで!
ドラッグ状態のまま、右クリックします。これで頂点がひとつになりました。
他の色の頂点も同じように吸着していきます。
あとは外側の頂点を適当に移動してリング状にしていきます。
目を囲うリングができあがりました。
今はこれだけでも大丈夫ですが、やっぱりちょっと不格好なのでもう半分ずつくらいしておきましょう。
ナイフで分割したら下絵に沿って頂点を配置します。
これで目のリングは完成です。
次項→平面の顔をつくる
下絵の準備ができたら、いよいよモデルを作っていきます。
まずはオブジェクトパネルの「新規」をクリックして、新規オブジェクトを作成します。

ちなみにオブジェクトとは、ペイントソフトで言うならば「レイヤー」機能です。
オブジェクトを頭や体など細かく分けることによって、作業しやすい環境を作ります。
「obj2」を選択した状態で「設定」もしくは「obj2」をダブルクリックで設定画面を開いてください。

最初は顔を作っていきますので、オブジェクト名を「顔」などわかりやすい名前に変更します。
また、人体はそのものはほとんど左右対称なので、ミラーリングもしておきます。
「左右を分離した鏡面」にチェックを入れておいてください。
では面を作っていきましょう。
コマンドパネルの「面の生成」を選択して、出てきたメニューの「表」「面」にチェックが入っていることを確認します。
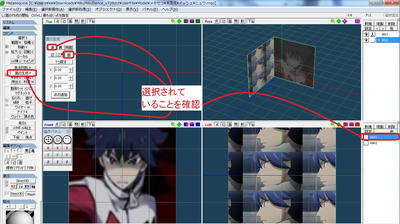
ここからしばらくは画面左下、正面視点で作業していきます。
1画面表示にしても大丈夫です。キーボードの「F3」キーが正面視点に切り替えるキーです。
まずは目を作っていきます。
上のまつ毛の端をそれぞれクリックし、四角の面を作ります。
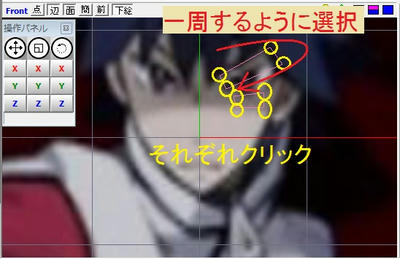
このときまつ毛の曲線などは気にせず、単にまつ毛の端をつなぎます。
面の大きさや形も気にしません。

下のまつ毛も同様につなぎます。
上下それぞれ1つずつ面ができたら、今度はコマンドパネル「ナイフ」を選択します。
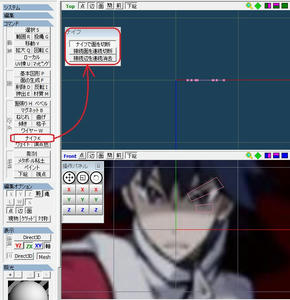
ナイフの詳細な機能などについてはこちらを参照ください。
では、上の面を2等分します。そりゃっ!
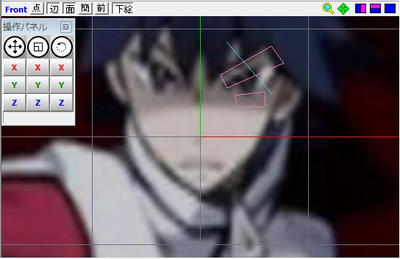
青いラインはドラッグの軌道です。
ナイフという名の通り、面を切るようにドラッグします。
新たに辺と頂点が生成されました。
下の面も同じように2等分しておきます。
新たに生成された辺を選択して、まつげの中心に内側の頂点が来るように調整します。
ついでに外側の頂点も移動してみます。
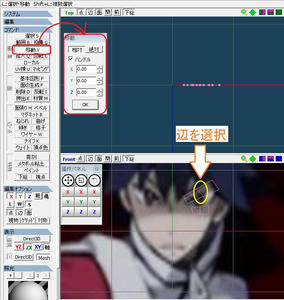
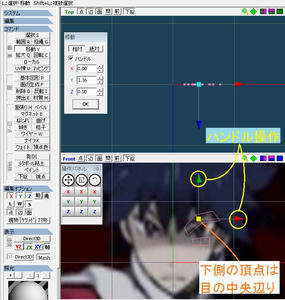
何となく目っぽくなってきましたね…!
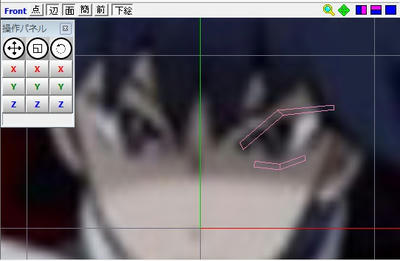
次へ
まずはオブジェクトパネルの「新規」をクリックして、新規オブジェクトを作成します。
ちなみにオブジェクトとは、ペイントソフトで言うならば「レイヤー」機能です。
オブジェクトを頭や体など細かく分けることによって、作業しやすい環境を作ります。
「obj2」を選択した状態で「設定」もしくは「obj2」をダブルクリックで設定画面を開いてください。
最初は顔を作っていきますので、オブジェクト名を「顔」などわかりやすい名前に変更します。
また、人体はそのものはほとんど左右対称なので、ミラーリングもしておきます。
「左右を分離した鏡面」にチェックを入れておいてください。
では面を作っていきましょう。
コマンドパネルの「面の生成」を選択して、出てきたメニューの「表」「面」にチェックが入っていることを確認します。
ここからしばらくは画面左下、正面視点で作業していきます。
1画面表示にしても大丈夫です。キーボードの「F3」キーが正面視点に切り替えるキーです。
まずは目を作っていきます。
上のまつ毛の端をそれぞれクリックし、四角の面を作ります。
このときまつ毛の曲線などは気にせず、単にまつ毛の端をつなぎます。
面の大きさや形も気にしません。
下のまつ毛も同様につなぎます。
上下それぞれ1つずつ面ができたら、今度はコマンドパネル「ナイフ」を選択します。
ナイフの詳細な機能などについてはこちらを参照ください。
では、上の面を2等分します。そりゃっ!
青いラインはドラッグの軌道です。
ナイフという名の通り、面を切るようにドラッグします。
新たに辺と頂点が生成されました。
下の面も同じように2等分しておきます。
新たに生成された辺を選択して、まつげの中心に内側の頂点が来るように調整します。
ついでに外側の頂点も移動してみます。
何となく目っぽくなってきましたね…!
次へ
ではまず、「基本図形」をクリックしてください。
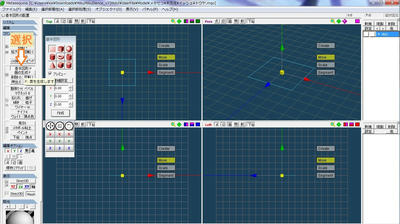
そして出てきたメニューの立方体をクリック。
一番下の「作成」をクリックすると立方体がひとつできます。
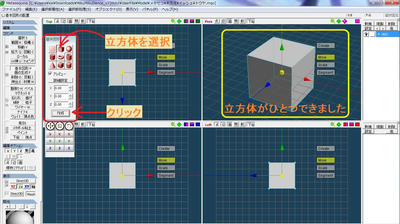
そのまま上部の「選択部処理」→「面を反転」を選択して、面を反転させます。
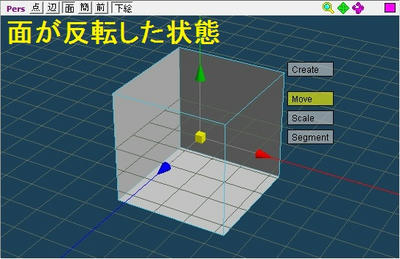
続いてコマンドパネルの「削除」を選択します。
そして下の画面の通りに面をクリックして削除します。
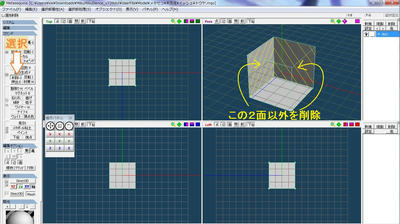
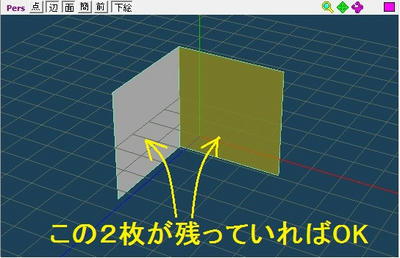
2枚だけ面が残った状態になったら、今度はコマンドパネルの「選択」をクリックして、正面の面を選択します。
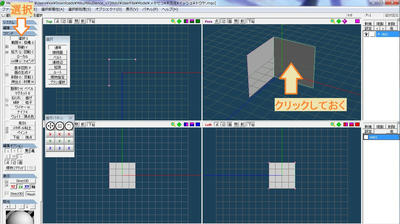
この状態で、材質パネルで「新規」を押すと「mat1」という項目がパネルに表示されます。
「mat1」をダブルクリック、もしくはその上の「設定」をクリックすると窓がひとつ開きます。
その中の「模様」欄で、下絵として使用する画像を選びます。

すいません、フォルダ移動を忘れておりました。
下絵は別フォルダにあっても特に問題はございません。
下絵を選び終わったら、OKをクリックします。
そして、先ほど正面の面を選択していたと思いますが、その状態で「選択部処理」→「面に現在の材質を指定」を選択します。
また、コマンドパネルの「材質」を選択して正面の面をクリックしても同じ動作になります。
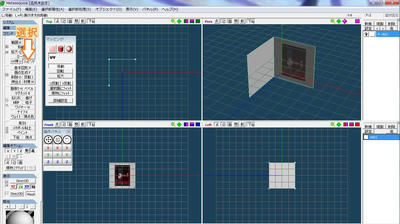
正面の面に下絵が現れましたね!今回はポケモンBW2ライバルのヒュウくんを作っていきます。
ご自身で下絵を用意された方はある程度いい位置に来ていると思いますが、公式画などを利用している場合は位置がずれていますので、これを調整します。
コマンドパネルの「マッピング」を選択します。
出てきたメニューでは、「UV」と書かれたところにチェックが入っていると思います。
その上の■マークをクリックし、OKを押します。
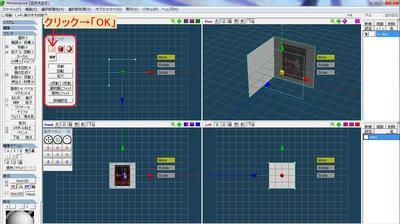
ハンドルが表示されましたね。
ハンドルの説明は以下の通りです。
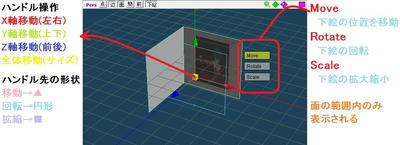
これを利用して、下絵の位置を調整していきます。
注意点は以下のとおり。
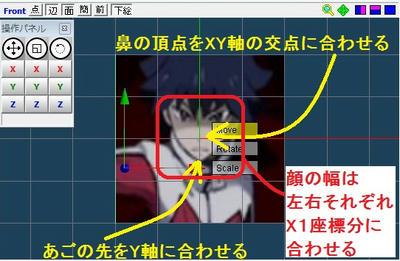
ある程度位置がきまったら、正面画の設定は完了です。
横顔画も同じように設定していきます。
材質を指定すると縞々になった…という方は、「Rotate」を選択して緑のラインをドラッグしてやると、下絵が回転して正しい位置にきます。

横顔も設定が終わったら、オブジェクトパネルの「obj1」横の空白をクリックしてオブジェクトをロックします。
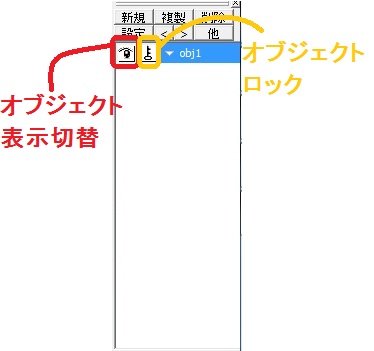
これで下絵の準備は完了です。
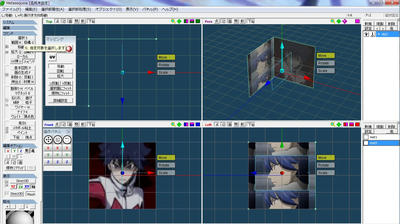
次項→目を作る
そして出てきたメニューの立方体をクリック。
一番下の「作成」をクリックすると立方体がひとつできます。
そのまま上部の「選択部処理」→「面を反転」を選択して、面を反転させます。
続いてコマンドパネルの「削除」を選択します。
そして下の画面の通りに面をクリックして削除します。
2枚だけ面が残った状態になったら、今度はコマンドパネルの「選択」をクリックして、正面の面を選択します。
この状態で、材質パネルで「新規」を押すと「mat1」という項目がパネルに表示されます。
「mat1」をダブルクリック、もしくはその上の「設定」をクリックすると窓がひとつ開きます。
その中の「模様」欄で、下絵として使用する画像を選びます。
すいません、フォルダ移動を忘れておりました。
下絵は別フォルダにあっても特に問題はございません。
下絵を選び終わったら、OKをクリックします。
そして、先ほど正面の面を選択していたと思いますが、その状態で「選択部処理」→「面に現在の材質を指定」を選択します。
また、コマンドパネルの「材質」を選択して正面の面をクリックしても同じ動作になります。
正面の面に下絵が現れましたね!今回はポケモンBW2ライバルのヒュウくんを作っていきます。
ご自身で下絵を用意された方はある程度いい位置に来ていると思いますが、公式画などを利用している場合は位置がずれていますので、これを調整します。
コマンドパネルの「マッピング」を選択します。
出てきたメニューでは、「UV」と書かれたところにチェックが入っていると思います。
その上の■マークをクリックし、OKを押します。
ハンドルが表示されましたね。
ハンドルの説明は以下の通りです。
これを利用して、下絵の位置を調整していきます。
注意点は以下のとおり。
ある程度位置がきまったら、正面画の設定は完了です。
横顔画も同じように設定していきます。
材質を指定すると縞々になった…という方は、「Rotate」を選択して緑のラインをドラッグしてやると、下絵が回転して正しい位置にきます。
横顔も設定が終わったら、オブジェクトパネルの「obj1」横の空白をクリックしてオブジェクトをロックします。
これで下絵の準備は完了です。
次項→目を作る
・下準備
まずはフォルダの準備をします。
モデリング作業ではたくさんデータの保存をしますので、あちこちバラバラになっていては探すことで労力を消費してしまいます。
フォルダを作る場所はどこでもかまいません。CドライブでもDドライブでもドキュメントでもパブリックでも…お好きな場所に作ってください。
フォルダ名もつけておきます。わかりやすいように「モデリング」でもいいし、キャラの名前でも構いません。わかれば何でもOKです。
続いて下絵の準備をします。
モデリングに特に必要なのは、正面画と横顔画の2種類。
全体画もあるといいですね。
画像の準備にあたって注意することは
【正面・横】
・なるべくきっちりその方向を向いている
・うつむき、仰ぎ、傾きなどはない方がいい
【全体】
・向きはあまり気にしない
・膝が曲がってる、屈み姿勢など、身長が正しくわからない画像は避ける
【共通】
正方形サイズ(512×512くらいがベスト)
ペイントなどで正方形にトリミングしてやるのが一番手っ取り早い
自分で正面画と横顔画を描いて下絵にすることもできます。
そのときは正方形のキャンバスを2つ用意して、正面画と横顔画を描いていきます。
この時注意するのは、顔幅、鼻と目の高さです。
ずれていると立体化する時にもずれてしまって、がたがたの顔になってしまった…!なんてことが起こります。わたしはきっちりとしたイラストが描けないので、そこは別のサイトを参照してくださいorz
用意した下絵は、先ほど用意したフォルダの中に投げ込んでおきます。
では、いよいよメタセコイアを開きます。
わたくしは無償版ではなく有償版を無償利用していきます。
4画面表示にするのをお忘れなく。
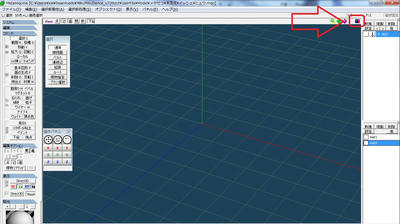
また、各メニューを表示しておきます。
上部メニューの「パネル」をクリックして、出てきた下4つにチェックを入れます。
オブジェクトパネル、材質パネル、操作パネル、コマンドパネルの4つです。
コマンドパネルは左端へ、オブジェクト・材質パネルは右端へ、それぞれドラッグするとこのようになります。
操作パネルは邪魔にならない場所へ適当に配置しておきます。

次へ
まずはフォルダの準備をします。
モデリング作業ではたくさんデータの保存をしますので、あちこちバラバラになっていては探すことで労力を消費してしまいます。
フォルダを作る場所はどこでもかまいません。CドライブでもDドライブでもドキュメントでもパブリックでも…お好きな場所に作ってください。
フォルダ名もつけておきます。わかりやすいように「モデリング」でもいいし、キャラの名前でも構いません。わかれば何でもOKです。
続いて下絵の準備をします。
モデリングに特に必要なのは、正面画と横顔画の2種類。
全体画もあるといいですね。
画像の準備にあたって注意することは
【正面・横】
・なるべくきっちりその方向を向いている
・うつむき、仰ぎ、傾きなどはない方がいい
【全体】
・向きはあまり気にしない
・膝が曲がってる、屈み姿勢など、身長が正しくわからない画像は避ける
【共通】
正方形サイズ(512×512くらいがベスト)
ペイントなどで正方形にトリミングしてやるのが一番手っ取り早い
自分で正面画と横顔画を描いて下絵にすることもできます。
そのときは正方形のキャンバスを2つ用意して、正面画と横顔画を描いていきます。
この時注意するのは、顔幅、鼻と目の高さです。
ずれていると立体化する時にもずれてしまって、がたがたの顔になってしまった…!なんてことが起こります。わたしはきっちりとしたイラストが描けないので、そこは別のサイトを参照してくださいorz
用意した下絵は、先ほど用意したフォルダの中に投げ込んでおきます。
では、いよいよメタセコイアを開きます。
わたくしは無償版ではなく有償版を無償利用していきます。
4画面表示にするのをお忘れなく。
また、各メニューを表示しておきます。
上部メニューの「パネル」をクリックして、出てきた下4つにチェックを入れます。
オブジェクトパネル、材質パネル、操作パネル、コマンドパネルの4つです。
コマンドパネルは左端へ、オブジェクト・材質パネルは右端へ、それぞれドラッグするとこのようになります。
操作パネルは邪魔にならない場所へ適当に配置しておきます。
次へ
プロフィール
HN:
財前 きえ
年齢:
35
性別:
女性
誕生日:
1990/09/25
職業:
自由を求める仕事
趣味:
ネタに走る
自己紹介:
ニコニコ動画でMMDポケモン作品を公開しております。ときどき後悔もしております。
皆様の応援や突っ込みが何よりの励みでございます。
基本的にはついったーでつぶやいておりますので、興味のある方はフォローしてください。もれなくフォローバックに参ります。
@Z_Z_P
皆様の応援や突っ込みが何よりの励みでございます。
基本的にはついったーでつぶやいておりますので、興味のある方はフォローしてください。もれなくフォローバックに参ります。
@Z_Z_P
